Mastering Clipboard Transfer in Azure Virtual Desktop: A Comprehensive Guide
In today’s digital age, seamless data transfer is crucial for productivity. Azure Virtual Desktop (AVD) offers a powerful feature that allows users to copy and paste content between their local devices and remote sessions. However, managing this feature effectively is essential to ensure security and efficiency. In this blog post, we’ll explore how to configure clipboard transfer direction and the types of data that can be copied in AVD.
Why Configure Clipboard Transfer?
Clipboard redirection in AVD enables users to transfer text, images, and files between their local device and remote session. While this feature enhances productivity, it also poses potential security risks, such as data exfiltration or the transfer of malicious files. By configuring clipboard transfer direction, administrators can control the flow of data and mitigate these risks.
Configuring Clipboard Transfer Direction
Azure Virtual Desktop allows administrators to set the direction of clipboard transfers and specify the types of data that can be copied. Here are the options available:
- Disable clipboard transfers: Prevents any data transfer between the session host and the client.
- Allow plain text only: Restricts clipboard transfers to plain text.
- Allow plain text and images: Permits the transfer of plain text and images.
- Allow plain text, images, and Rich Text Format (RTF): Expands the allowed data types to include RTF.
- Allow plain text, images, RTF, and HTML: Allows the most comprehensive range of data types.
How to Configure Clipboard Transfer Using Intune
To configure clipboard transfer direction using Microsoft Intune, follow these steps:
- Sign in to the Microsoft Intune admin center.
- Navigate to Devices > Manage devices > Configuration > Create > New policy.
- Enter the following properties:
- Platform: Select Windows 10 and later.
- Profile type: Select Settings catalog.
- Create the policy and configure the clipboard transfer settings as needed.
The available scope options are:
- Restrict clipboard transfer from server to client (Device)
- Restrict clipboard transfer from client to server (Device)
Or
- Restrict clipboard transfer from server to client (User)
- Restrict clipboard transfer from client to server (User)

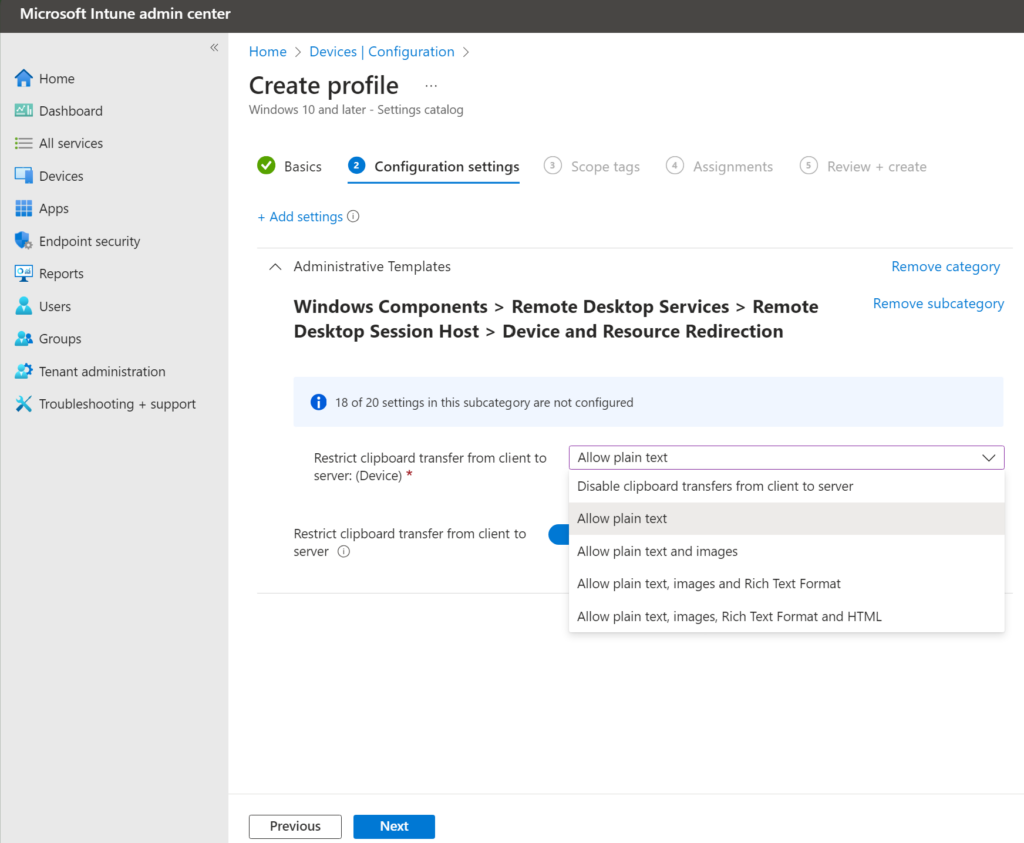
Prerequisites
Before configuring clipboard transfer direction, ensure you have the following:
- Session hosts running Windows 11 Insider Preview Build 25898 or the most recent version of Windows Insider Build (Dev Channel).
- Host pool RDP properties must allow clipboard redirection.
- Permissions to configure and apply settings in Intune or local Group Policy.
Performance Impact
Configuring clipboard transfer direction in Azure Virtual Desktop (AVD) can have several impacts on performance, both positive and negative:
Positive Impacts
- Enhanced Security: By restricting clipboard transfers, you can prevent the transfer of large files or potentially malicious content, which can reduce the risk of security breaches and improve overall system stability.
- Reduced Bandwidth Usage: Limiting clipboard transfers to plain text or disabling them entirely can reduce the amount of data being transferred between the local device and the remote session, leading to lower bandwidth consumption.
Potential Negative Impacts
- User Experience: Restricting clipboard functionality might hinder user productivity, especially if users frequently need to copy and paste data between their local device and the remote session.
- Administrative Overhead: Configuring and managing clipboard transfer settings can add to the administrative workload, especially in larger environments where policies need to be applied consistently across multiple session hosts.
Performance Considerations
Resource Utilization: Enabling clipboard transfers for all data types can increase CPU and memory usage on the session host, as it needs to handle the encoding and decoding of various data formats.
Latency: Clipboard transfers, especially for large files or complex data types like images and HTML, can introduce latency. This might affect the responsiveness of the remote session.
Best Practices
- Balance Security and Usability: Find a balance between security and user convenience by allowing only necessary data types for clipboard transfers.
- Monitor Performance: Use tools like Azure Virtual Desktop Insights to monitor the performance impact of clipboard transfers and adjust settings as needed.
Conclusion
Configuring clipboard transfer direction in Azure Virtual Desktop is a vital step in balancing productivity and security. By carefully configuring the settings, you can optimize both security and performance in your AVD environment.
By understanding and utilizing the available options, administrators can create a secure and efficient virtual desktop environment. Stay tuned for more tips and tricks on optimizing your Azure Virtual Desktop experience!
